The Environmental Screening Tool (EST) supports agency participation and community involvement throughout Floridas Efficient Transportation Decision Making (ETDM) process. This guide provides a basic overview of the navigational and functional features of the EST.
On the left side of the EST, click a menu item to navigate directly to that page. Menu items that contain a caret icon ( ) reveal related items when clicked.
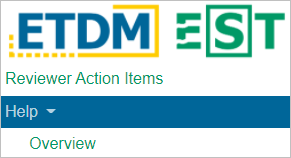
Use the Hamburger icon located above the menu to collapse or expand it.

Breadcrumbs help you determine what page you are on and where it is located on the site. This is found in the upper left corner of the EST. Click a link in the breadcrumb to return to a previous page(s).

In the upper right of the EST, access account-specific pages or options. The Reviewer Action Items ( ) page allows for quick navigation to projects in which an action is pending your completion. The Alerts ( ) page displays a list of actions or tasks requiring your attention. Account Settings ( ) is a drop-down menu with options to change your password, update contact information, or log out of the EST.
Search the EST using the search bar in the upper right of the screen. Type all or part of a keyword into the search bar and click the Magnifying Glass icon. When searching/entering an exact ETDM#, the main Project Details page will load.

Search the EST using the search bar in the upper right of the screen. Type all or part of a keyword into the search bar and click the Magnifying Glass icon. When searching/entering an exact ETDM#, the main Project Details page will load.

Use the TOC on the right side of a page to quickly jump to a section within the same page. The TOC can be found on the main Project Details page and other pages within the EST that contain many sections. Click the TOC header to collapse or expand it.
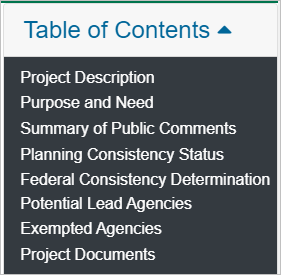
When applicable, generate a PDF, ZIP, or Excel spreadsheet of a page and its contents. Otherwise, the buttons will be disabled. Clicking the Globe icon will open the Map Viewer in a new tab. The Question Mark icon reveals a drop-down menu containing page-specific help.
Text areas provide the opportunity to enter text and perform basic formatting techniques - Bold, Italics, Underline, Bulleted (  ), or Numbered (
), or Numbered (  ) lists.
) lists.

Tables are commonly found throughout the EST. Below is a list of their features/functionality and an interactive example of a table.
 ) to the right of the column header. Options to Filter or Search columns are found below the column headers - use the dropdown boxes to filter or begin typing in the search text field to refine the results.
) to the right of the column header. Options to Filter or Search columns are found below the column headers - use the dropdown boxes to filter or begin typing in the search text field to refine the results.| Number | Date | Name |
|---|---|---|
| 0 | 10/01/2049 | Name 0 |
| 1 | 09/01/2048 | Name 1 |
| 2 | 08/01/2047 | Name 2 |
| 3 | 07/01/2046 | Name 3 |
| 4 | 06/01/2045 | Name 4 |
| 5 | 05/01/2044 | Name 5 |
| 6 | 04/01/2043 | Name 6 |
| 7 | 03/01/2042 | Name 7 |
| 8 | 02/01/2041 | Name 8 |
| 9 | 01/01/2040 | Name 9 |
| 10 | 12/01/2039 | Name 10 |
| 11 | 11/01/2038 | Name 11 |
| 12 | 10/01/2037 | Name 12 |
| 13 | 09/01/2036 | Name 13 |
| 14 | 08/01/2035 | Name 14 |
| 15 | 07/01/2034 | Name 15 |
| 16 | 06/01/2033 | Name 16 |
| 17 | 05/01/2032 | Name 17 |
| 18 | 04/01/2031 | Name 18 |
| 19 | 03/01/2030 | Name 19 |
| 20 | 02/01/2029 | Name 20 |
| 21 | 01/01/2028 | Name 21 |
| 22 | 12/01/2027 | Name 22 |
| 23 | 11/01/2026 | Name 23 |
| 24 | 10/01/2025 | Name 24 |
| 25 | 09/01/2024 | Name 25 |
| 26 | 08/01/2023 | Name 26 |
| 27 | 07/01/2022 | Name 27 |
| 28 | 06/01/2021 | Name 28 |
| 29 | 05/01/2020 | Name 29 |
| 30 | 04/01/2019 | Name 30 |
| 31 | 03/01/2018 | Name 31 |
| 32 | 02/01/2017 | Name 32 |
| 33 | 01/01/2016 | Name 33 |
| 34 | 12/01/2015 | Name 34 |
| 35 | 11/01/2014 | Name 35 |
| 36 | 10/01/2013 | Name 36 |
| 37 | 09/01/2012 | Name 37 |
| 38 | 08/01/2011 | Name 38 |
| 39 | 07/01/2010 | Name 39 |
| 40 | 06/01/2009 | Name 40 |
| 41 | 05/01/2008 | Name 41 |
| 42 | 04/01/2007 | Name 42 |
| 43 | 03/01/2006 | Name 43 |
| 44 | 02/01/2005 | Name 44 |
| 45 | 01/01/2004 | Name 45 |
| 46 | 12/01/2003 | Name 46 |
| 47 | 11/01/2002 | Name 47 |
| 48 | 10/01/2001 | Name 48 |
| 49 | 09/01/2000 | Name 49 |
| 50 | 08/01/1999 | Name 50 |
| 51 | 07/01/1998 | Name 51 |
| 52 | 06/01/1997 | Name 52 |
| 53 | 05/01/1996 | Name 53 |
| 54 | 04/01/1995 | Name 54 |
| 55 | 03/01/1994 | Name 55 |
| 56 | 02/01/1993 | Name 56 |
| 57 | 01/01/1992 | Name 57 |
| 58 | 12/01/1991 | Name 58 |
| 59 | 11/01/1990 | Name 59 |
| 60 | 10/01/1989 | Name 60 |
| 61 | 09/01/1988 | Name 61 |
| 62 | 08/01/1987 | Name 62 |
| 63 | 07/01/1986 | Name 63 |
| 64 | 06/01/1985 | Name 64 |
| 65 | 05/01/1984 | Name 65 |
| 66 | 04/01/1983 | Name 66 |
| 67 | 03/01/1982 | Name 67 |
| 68 | 02/01/1981 | Name 68 |
| 69 | 01/01/1980 | Name 69 |
| 70 | 12/01/1979 | Name 70 |
| 71 | 11/01/1978 | Name 71 |
| 72 | 10/01/1977 | Name 72 |
| 73 | 09/01/1976 | Name 73 |
| 74 | 08/01/1975 | Name 74 |
| 75 | 07/01/1974 | Name 75 |
| 76 | 06/01/1973 | Name 76 |
| 77 | 05/01/1972 | Name 77 |
| 78 | 04/01/1971 | Name 78 |
| 79 | 03/01/1970 | Name 79 |
| 80 | 02/01/1969 | Name 80 |
| 81 | 01/01/1968 | Name 81 |
| 82 | 12/01/1967 | Name 82 |
| 83 | 11/01/1966 | Name 83 |
| 84 | 10/01/1965 | Name 84 |
| 85 | 09/01/1964 | Name 85 |
| 86 | 08/01/1963 | Name 86 |
| 87 | 07/01/1962 | Name 87 |
| 88 | 06/01/1961 | Name 88 |
| 89 | 05/01/1960 | Name 89 |
| 90 | 04/01/1959 | Name 90 |
| 91 | 03/01/1958 | Name 91 |
| 92 | 02/01/1957 | Name 92 |
| 93 | 01/01/1956 | Name 93 |
| 94 | 12/01/1955 | Name 94 |
| 95 | 11/01/1954 | Name 95 |
| 96 | 10/01/1953 | Name 96 |
| 97 | 09/01/1952 | Name 97 |
| 98 | 08/01/1951 | Name 98 |
| 99 | 07/01/1950 | Name 99 |
Below is a list of icons and a brief description of their functionality that you may encounter in the EST:
| Expand (+) or collapse (-) a drop-down list or page section | |
|
|
A radio button allows you to choose one of a predefined set of options such as Yes or No |
|
|
Specify as many choices as preferred using checkboxes |
 |
A red asterisk indicates a required field or response such as providing comments |
| Dropdowns display a list of options when clicked | |
| The Browse button allows you to choose a file on your computer to upload | |
| View on Map | The View on Map button opens the Map Viewer in a new browser tab and zooms to the Project |
| The Map Pin icon opens the Map Viewer in a new browser tab and zooms to an Analysis Area |
Access help materials or additional EST resources from the left-hand menu by clicking Help.